La iluminación en los renders juega un papel fundamental en la experiencia y el entendimiento de tus diseños e ideas. Al fin y al cabo, la iluminación es una de las primeras cosas en las que los usuarios se fijarán cuando se hagan una idea del espacio. En este artículo, te mostraremos cómo iluminar tus renders con el efecto de focos volumétricos.
En este tutorial te mostramos cómo añadir el efecto luces volumétricas en tus renders.

Diseño de modelo Scorpia por Adam Ingram (Ark Visuals).
Las luces en un render ayudan a destacar y llamar la atención sobre la textura y el color. Muestra la estructura y la forma al mismo tiempo que comunicas la atmósfera y añades emoción a tus renders.

En Lumion se incluyen muchas herramientas y funciones para ayudar a crear la iluminación perfecta para tu diseño, entre las que se incluyen las luces lineales y de área, Omnilights y las luces volumétricas para focos, que vamos a explicar en este artículo.

¿Qué son las luces volumétricas?
El efecto luces volumétricas proporciona de una forma muy sencilla de mostrar un haz de luz visible en tu proyecto.
Con esta herramienta intuitiva y eficaz, descubrirás lo rápido y fácil que es aumentar el realismo, personalizar tus visualizaciones y cautivar a los espectadores con un estilo y una atmósfera inolvidables en tus renders.
Para mostrar este efecto, hemos elegido el proyecto de desarrollo del Museo diseñado por Obra Visual. Puedes encontrar este proyecto entre los 9 proyectos de ejemplo de Lumion. Puedes abrir el proyecto del museo o puedes cargar su propio proyecto.
Si no tienes una licencia de Lumion, puedes probar el efecto de luces volumétricas descargando la versión de prueba gratuita y siguiendo este tutorial.
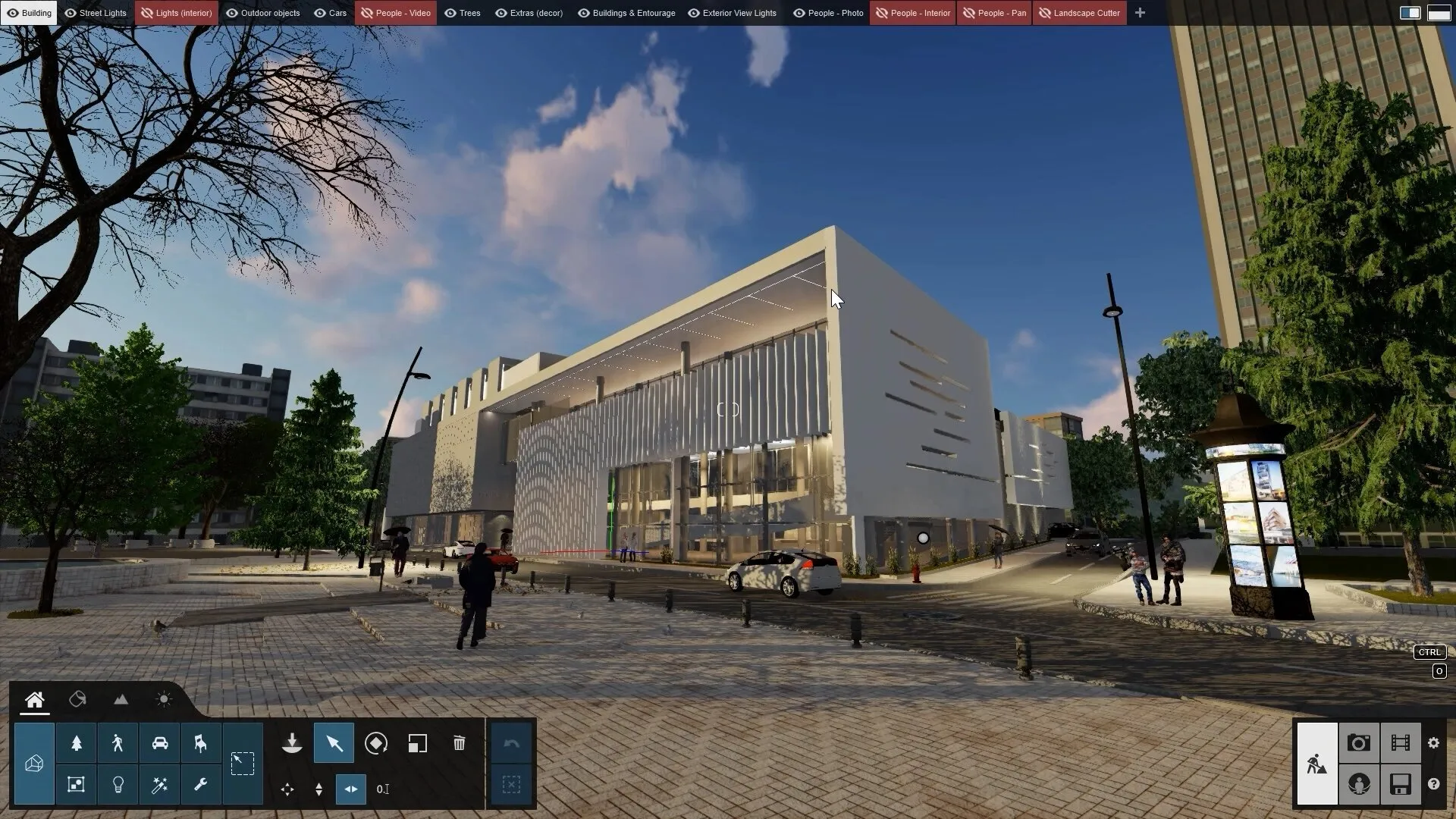
Los proyectos de ejemplo de Lumion son perfectos para entender cómo construir una escena en Lumion y luego renderizar un resultado impactante con las docenas de efectos en los modos foto, vídeo o panorama 360.
Por ejemplo, en el proyecto de desarrollo del Museo, puedes hacer clic en la categoría «Luces» en la esquina inferior izquierda de la pantalla para ver toda la disposición de la iluminación, como el número de luces utilizadas para iluminar el proyecto junto con sus ajustes.
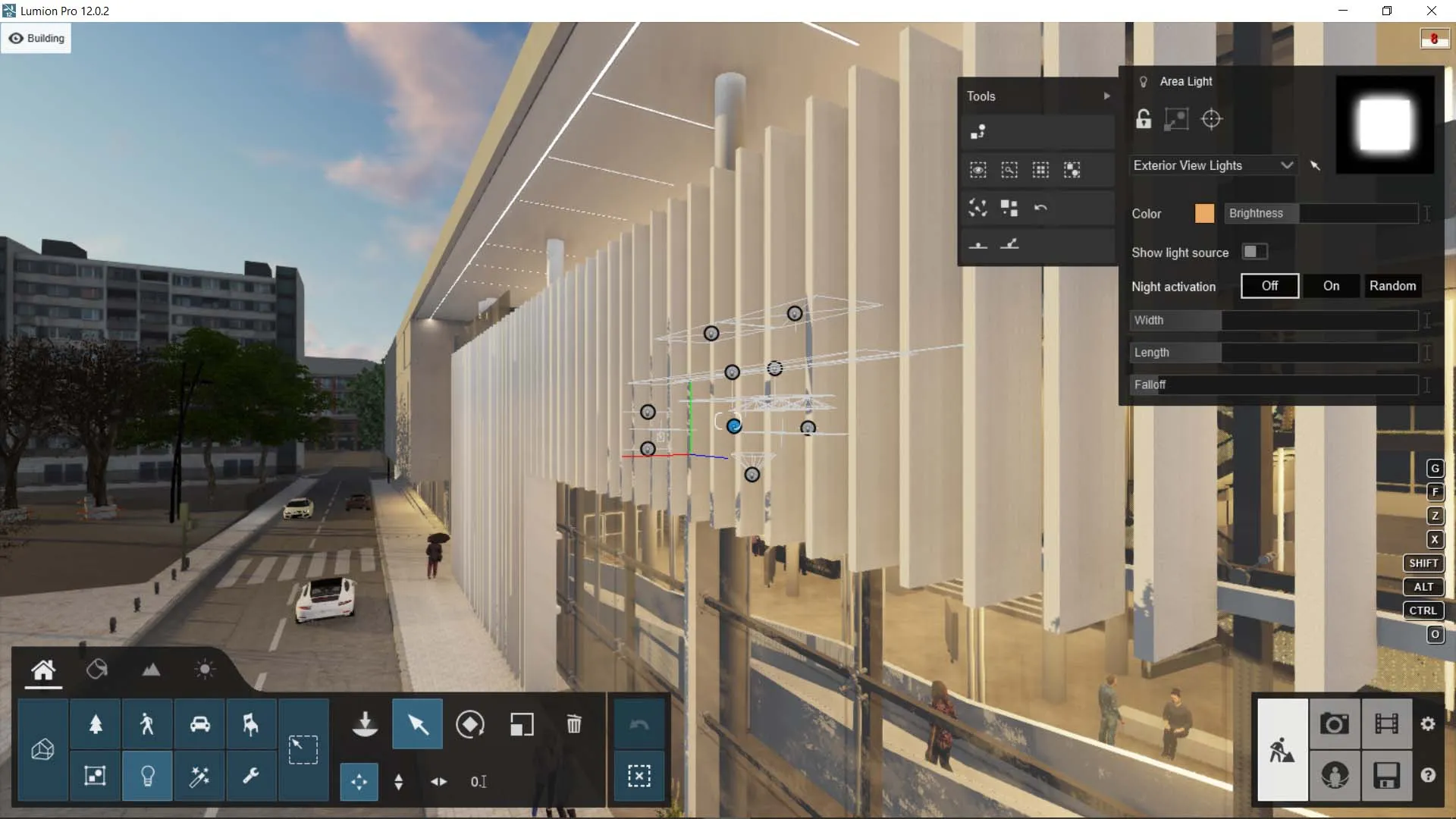
Para este tutorial, queremos simplemente añadir un foco en algún lugar de la escena y luego dar a esa misma luz un efecto volumétrico. Vamos a centrar nuestra atención en una de las farolas.
Para añadir un foco, haz clic en el botón «Colocar» en la esquina inferior izquierda del editor de Lumion. Selecciona el icono de la bombilla para abrir la categoría «Luces» y luego elige el foco que más se ajuste a tus necesidades de iluminación.
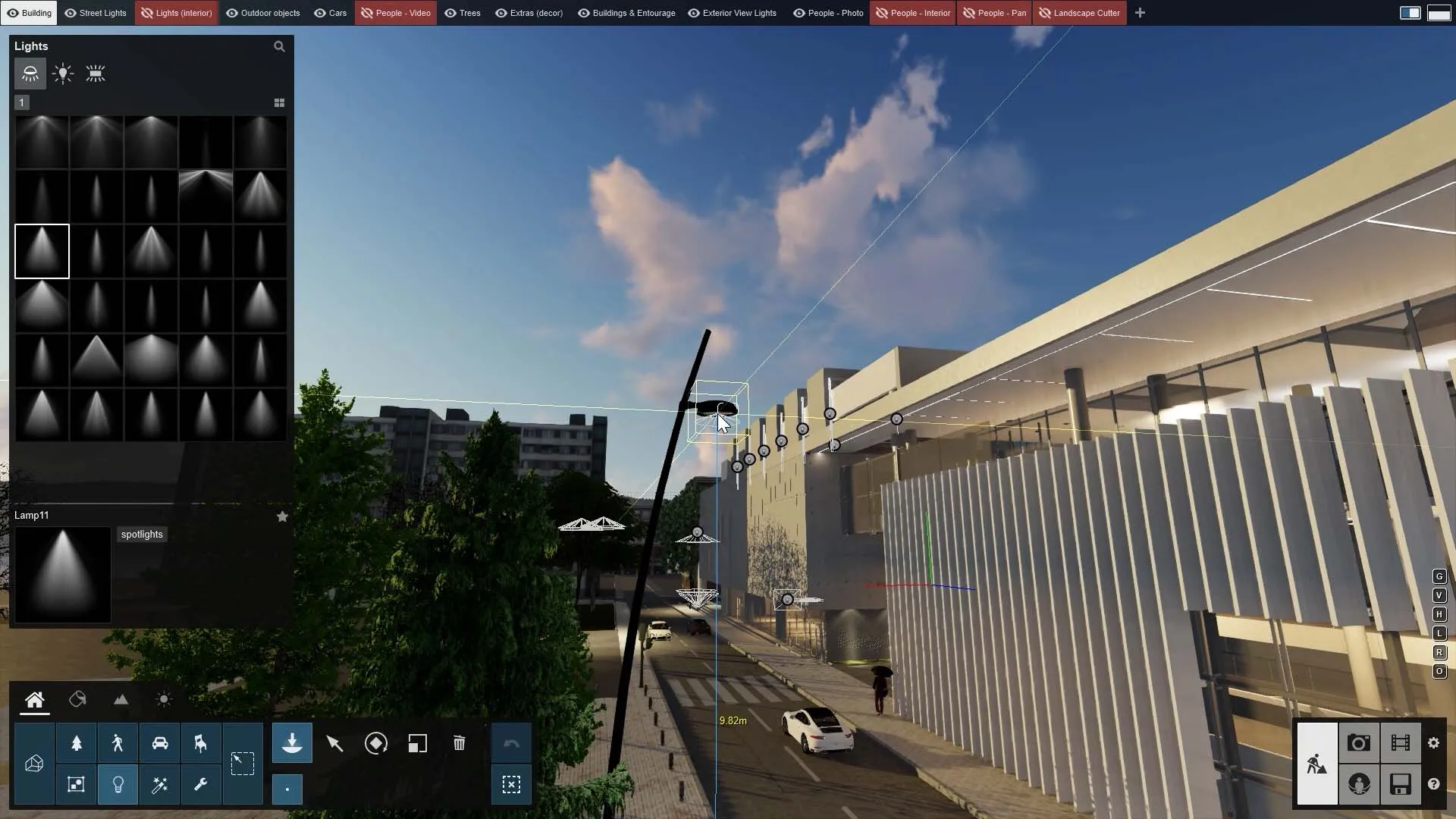
También puedes alternar entre luces lineales, Omni lights y luces de área, pero por ahora, vamos a añadir sólo un foco a la luminaria de la calle.
¿Cómo añadir luces volumétricas a tus renders?
Con la iluminación volumétrica en Lumion se consigue un efecto potente y visualmente impactante que refuerza al instante las cualidades atmosféricas de los renders.
El primer paso, sin embargo, es modificar la escena para obtener el máximo impacto de nuestras luces volumétricas. Por ejemplo, es más difícil ver el efecto de iluminación volumétrica durante el día, lo que significa que necesitamos una vista nocturna.
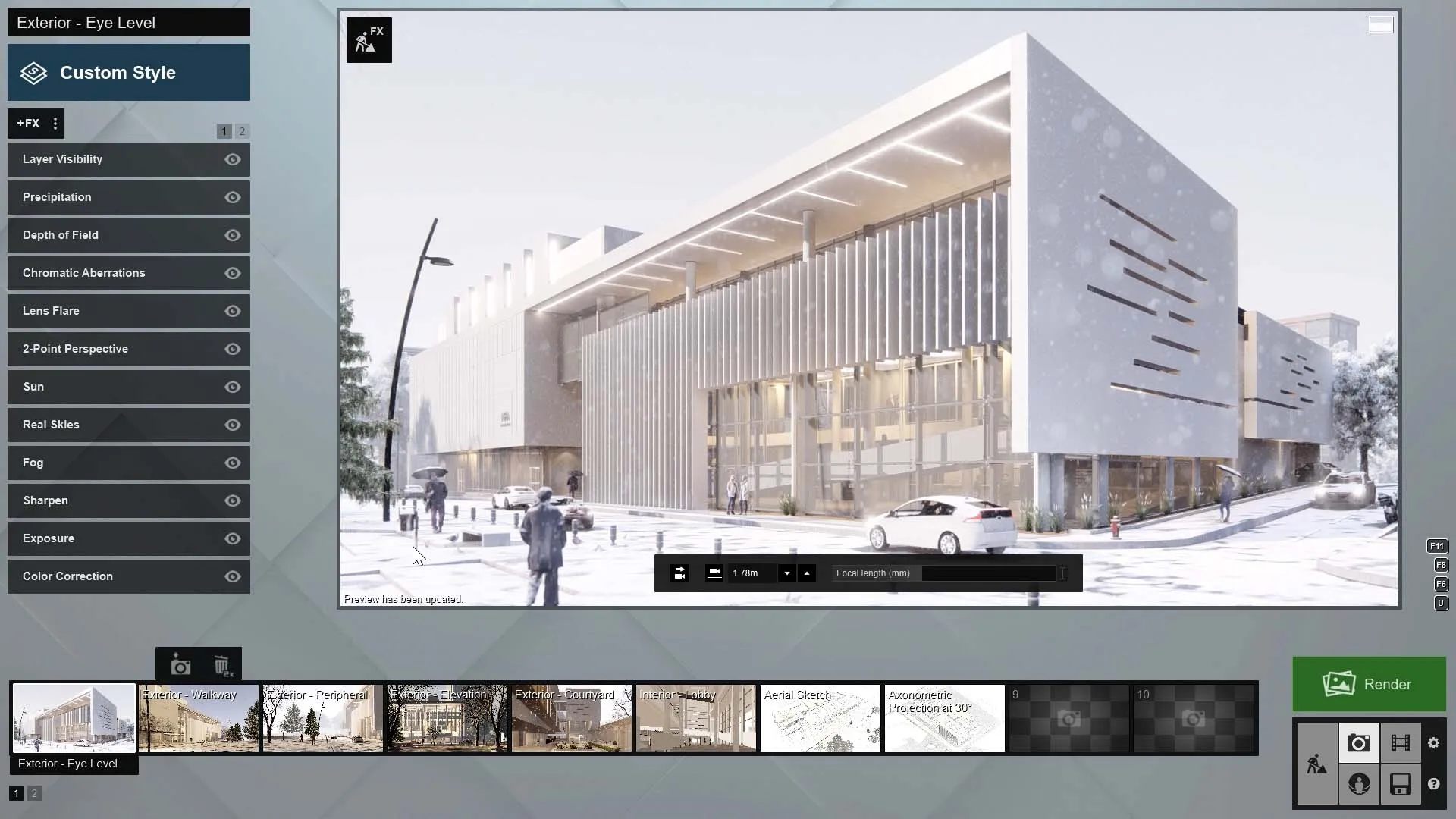
Si estás trabajando en tu propio proyecto, puedes obtener un ambiente nocturno interesante yendo al Modo Foto, haciendo clic en ‘Estilos’, y haciendo clic en Estilo nocturno.
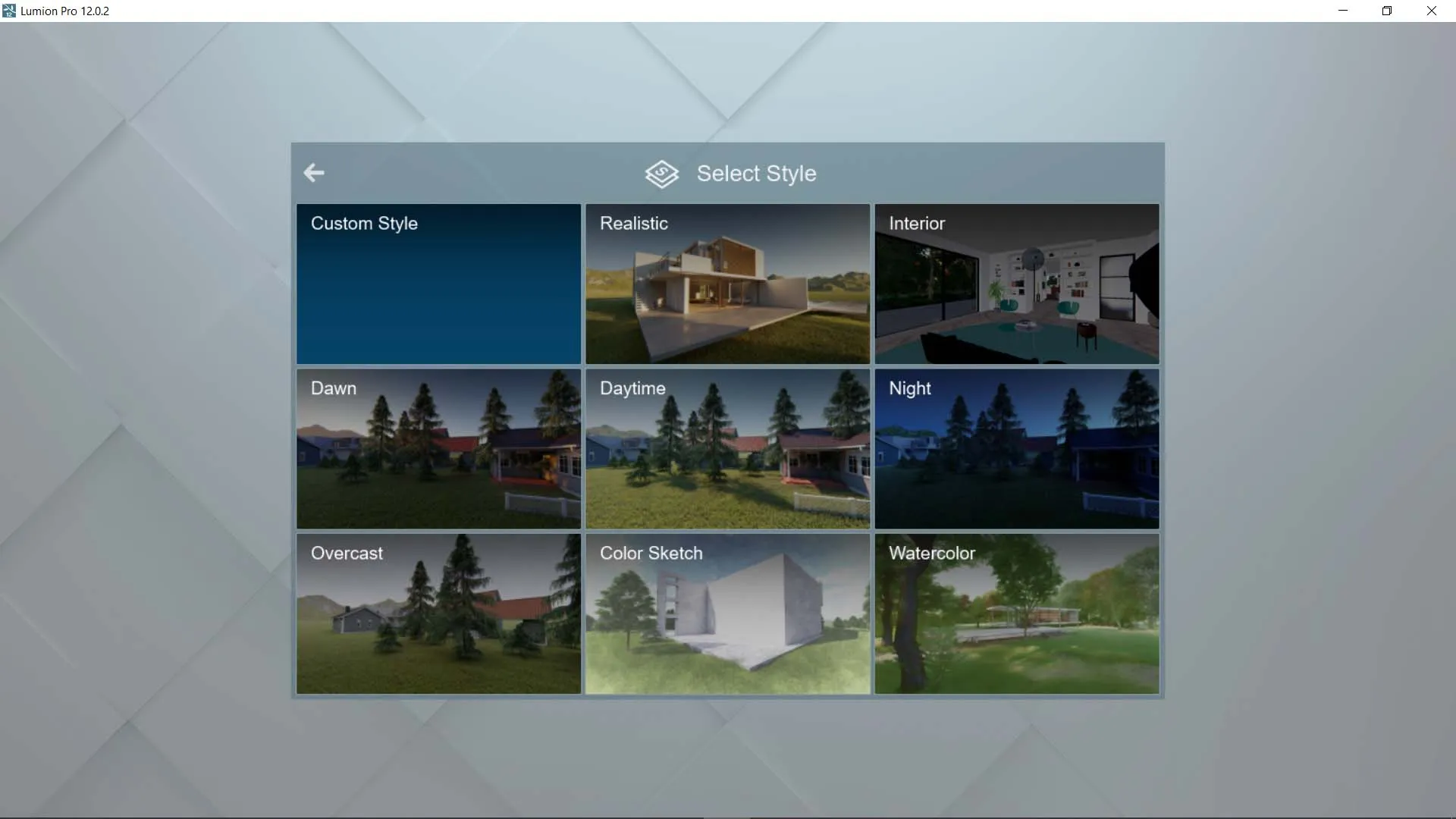
Lo siguiente es aplicar un Cielo Real nocturno.
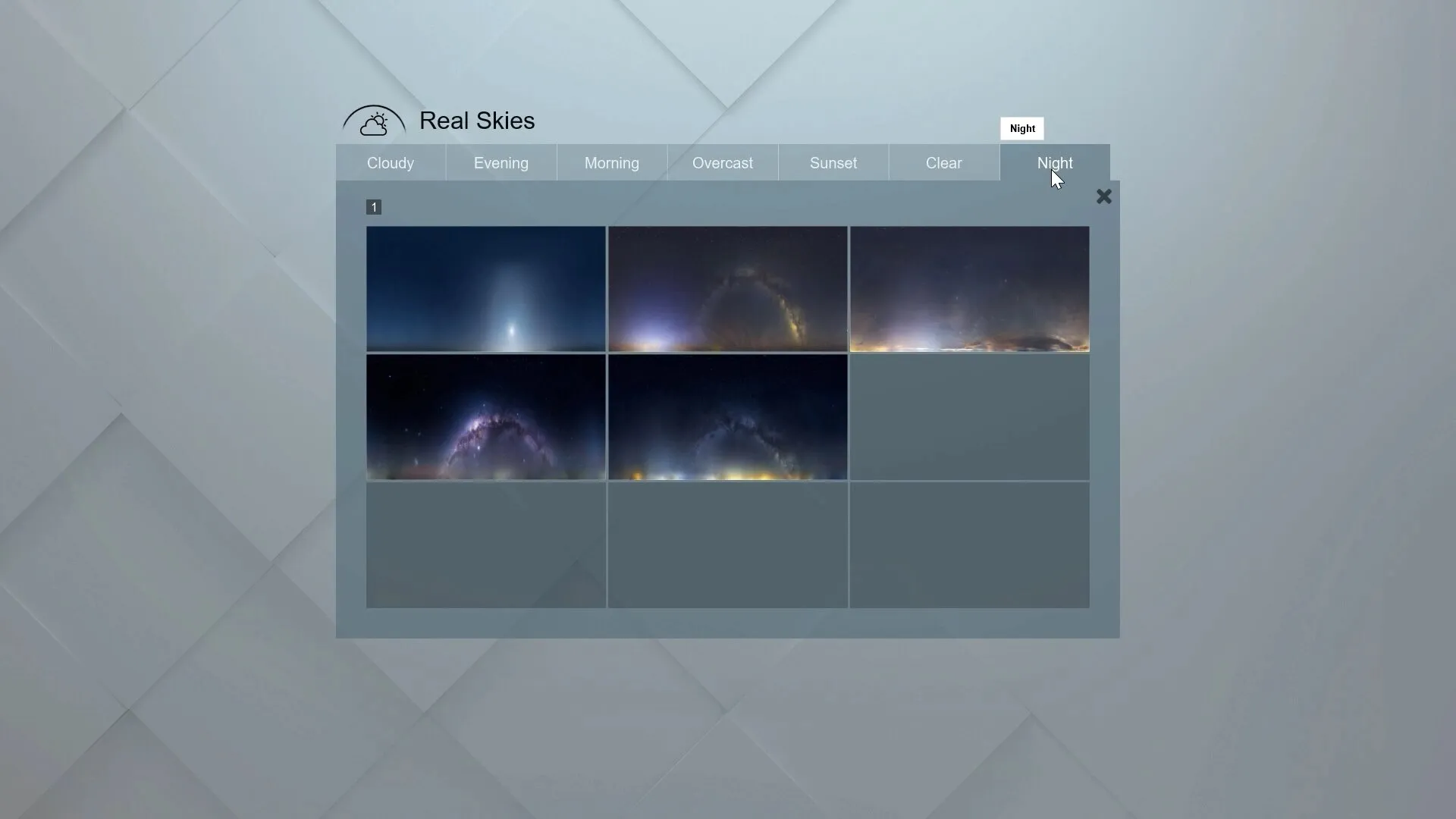
Dado que los Cielos Reales vienen con su propia tecnología de simulación de iluminación Sky Light 2, un Cielo Real nocturno puede ayudar a equilibrar la iluminación ambiental para lograr una apariencia realista en el render.
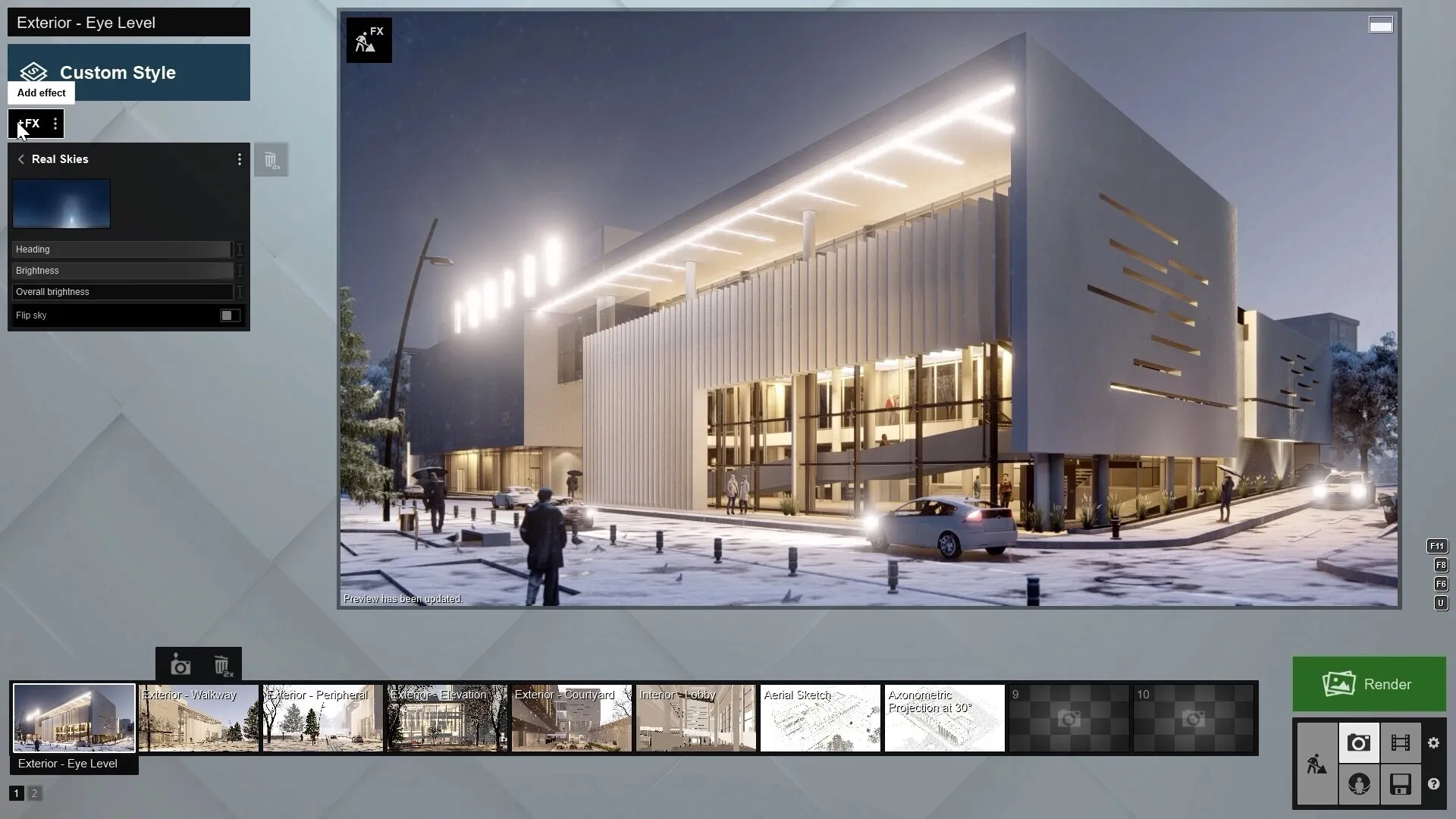
El ambiente es el de una noche tranquila.
Ahora por fin estamos listos para añadir el efecto de focos volumétricos. Puedes encontrar este efecto en los modos Foto, Película y Panomara 360. Haz clic en el botón FX (Añadir efecto) y ve a la categoría Iluminación.
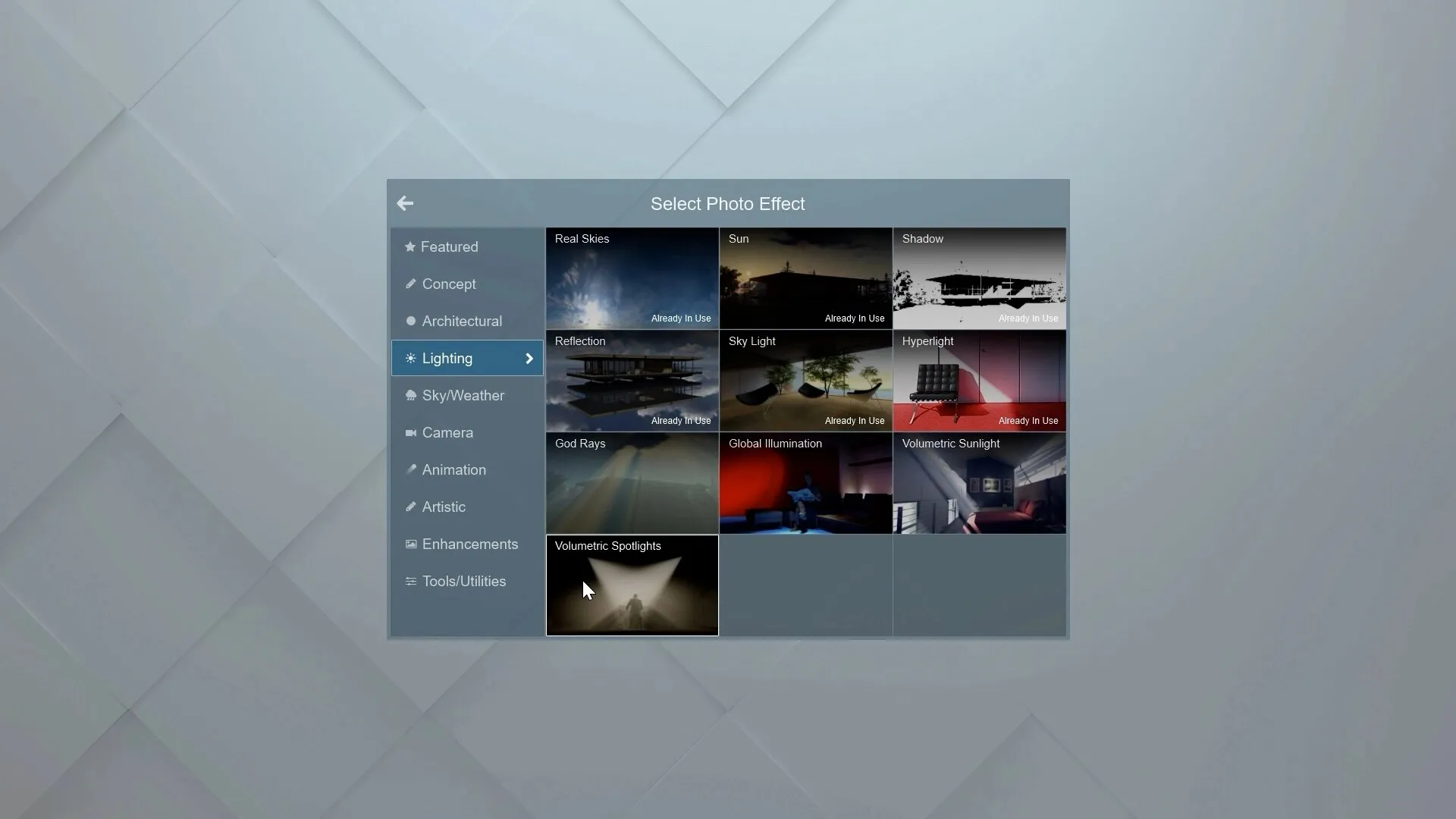
Sólo tienes que añadir el efecto y hacer clic en «Seleccionar luces» para elegir qué focos deben mostrar un haz de luz volumétrico. Para este ejemplo, seleccionamos el foco que añadimos previamente a la farola.
Haz clic en el foco y se convertirá en volumétrico. Así de fácil.
Puedes personalizar aún más el aspecto de tu iluminación volumétrica moviendo los deslizadores de densidad, intensidad y desvanecimiento. Cambiemos algunos de ellos y veamos qué ocurre.
Una vez que estés satisfecho con la configuración de la iluminación en el render, haz algunas pruebas de renderizado de la escena y veamos cómo se ve esta escena con un foco volumétrico.

¿Cómo conseguir la iluminación perfecta en el renderizado?
Nuestros primeros renders de prueba tienen muy buena pinta; vamos en la dirección correcta. No obstante, hay algunos problemas con la iluminación que nos gustaría resolver.
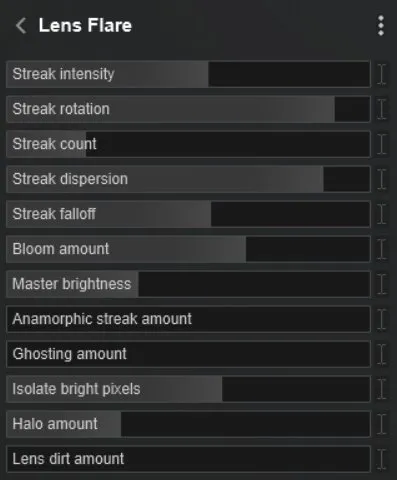
Por ejemplo, hay demasiado resplandor de lente y está dominando el ambiente de la imagen. El efecto de destello de lente se encuentra en la categoría Cámara en los modos foto y vídeo (este efecto no está disponible para los panoramas 360). Abre el efecto y verás todos los controles deslizantes que puedes utilizar para personalizarlo. En algunos casos, arreglar un problema requiere unos simples movimientos del deslizador, como reducir la intensidad de las rayas de luz del destello.
En otros casos, es posible que tengas que jugar un poco. Prueba a ajustar la intensidad de las rayas y otros controles deslizantes hasta que te guste el resultado.
Sugerencia: Siempre puedes hacer clic en la vista previa de alta calidad para ver la disposición final de la iluminación.
Además del problema de los destellos de la lente, también hay un ligero problema con la luminaria de la farola que bloquea la luz. Para solucionar este problema, moveremos un poco la posición del foco y ajustaremos la zona de exclusión de sombras en las propiedades del foco, lo que evita que la superficie horizontal bloquee los haces de luz visibles.
Consejo: mantén pulsada la tecla de mayúsculas para realizar movimientos más precisos.
Renderiza de nuevo y revisa. Algunos ajustes finales que haremos a esta imagen son:
- Desactivar el efecto de profundidad de campo
- Ajustar el efecto Precipitación para mostrar más nieve en la escena
- Ajustar la temperatura de color de la luz, el brillo y el ángulo del cono de otros focos
Consejo: Si utilizas la herramienta «Construir con efectos», que te permite editar la escena conservando todos los efectos de la foto, puedes ajustar fácilmente la configuración de la luz para capturar el aspecto exacto que deseas.
Aquí está el resultado.

Recuerda que, después de ajustar las propiedades de cualquier foco, es posible que tengas que reajustar la configuración del efecto de los focos volumétricos, como la densidad e intensidad de la luz.
En este artículo puedes ver los tipos de iluminación que hay en Lumion.
Buena iluminación, renderizado rápido
Cuando se trata de la visualización arquitectónica, la iluminación es la clave.
Con Lumion, podrás controlar al 100% todos los elementos de iluminación en tus renders, ya sea el brillo y la posición del sol o la disposición de los focos, las luces omnidireccionales y otros objetos y efectos de iluminación. Todo lo que se necesita es un poco de práctica con las intuitivas funciones de iluminación de Lumion y estarás dando vida y belleza a tu diseño con una buena iluminación.

